-
Windows Button On Keyboard Not Working카테고리 없음 2020. 1. 22. 23:34

My Windows key on the keyboard is not working. I have run through the sfc scannow and the dism repairs and such and it claims everything is working. I did a clean reboot of Windows 10 (Education). Click the Start button and click the Settings icon. If you have any questions about how to fix Lenovo laptop keyboard not working in Windows 10, don’t hesitate to leave comments below. Tags: keyboard issue, You May Also Like. Fix Mouse and Keyboard Not Working on Windows 10; How to Fix Keyboard Not Working after Windows 10 Update.
For others encountering this issue, you might have a fancy keyboard with a 'gaming mode' switch of some sort that disables the windows key. In my case I had a Logitech G110 and had no idea what the switch did:/The fact this is the top voted answer and this page has 100K views should tell keyboard designers something. Certainly it was a feature added with good intentions to prevent accidentally losing focus on a game when hitting the Windows key by accident, but the keyboard should beep or something when you hit a key and it ignores it.Quick check Win+ Tab, Win+ P, Win+ L and Win+ R - are they also not working?.Now check Ctrl+ Alt+ Del, which should bring up the Windows Security screen (menu), and Ctrl+ Shift+ Esc, to open Task Manager - are they working (malware test)?.Hit Shift 5 times quickly - is Sticky Keys working?.Now reboot the computer, and test again.Go to, and do NOT run the 'fix it' (XP). In my specific case, I had played around with the Windows Game Bar to record a JavaScript animation. I think that this Game Bar disables the shortcuts. In my case, I had to first press only Win to popup the start menu.
After that, the Win+ R shortcut worked because the browser (of which Windows now thinks it's a game), lost focus.Somehow the problem disappeared after reading through this question and successively pressing Win+ Tab, Win+ P, Win+ L and Win+ R, but obviously, one should be able to disable it by telling the Game Bar that the application (in my case, the browser) is not a game.
If the USB Keyboard on your Windows computer is not being recognized or not working, you will find below a number of methods that should help you fix the problem of USB Keyboard not working in Windows 10.Keyboard Not Working in Windows 10While the problem of USB Keyboard not working in Windows 10 has been linked to Windows update by some users, it can also appear at any other time.Fortunately, there is a solution for this problem and you should be able to fix the problem of Keyboard not working in Window 10 using the following methods. Disconnect USB Devices and Restart. Make Sure USB Ports are Working. Disable Filter Keys. Uninstall Unnecessary Keyboard Devices.

Manually Update Keyboard Drivers. Uninstall Wireless Keyboard Receiver. Disable Fast Startup.
Check For UpdatesMake sure that you do not skip the first and the second methods as listed below. Disconnect USB Keyboard and RestartDisconnect the USB Keyboard and Restart your computer.Once the computer restarts, plug back the USB Keyboard into the same USB port of your computer. If this does not work, try connecting the USB Keyboard to other USB ports on your computer. Make Sure USB Ports are WorkingBefore going to other steps, make sure that USB ports on your computer are working. You can do this by unplugging the USB Keyboard from its USB port and plugging in some other USB device (Mouse, USB Drive) into the same Port.If the USB Port is not working, you can refer to this guide:If the USB Ports are working, the problem is with the USB Keyboard and you can try other methods as listed below to fix the problem of USB Keyboard not working in Windows 10. Disable Filter KeysThe Filter Keys setting in Windows 10 is known to cause problems with certain Keyboards.
Hence, follow the steps below to disable Filter Keys.1. Right-click on the Start button and then click on the Settings Icon.2. On the Settings screen, click on Ease of Access.3.
On the next screen, select Keyboard in the left pane and Turn OFF Filter Keys. Restart your computer and see if the USB Keyboard is now working 4. Uninstall Unnecessary Keyboard DevicesThe problem of USB keyboard not working in Windows 10 could be due to the presence of multiple keyboard devices being installed on your computer.Follow the steps below to delete all the unnecessary external keyboard devices on your computer.1. Right-Click on the Start button and click on Device Manager option.2. On the Device Manager Screen, click on View and choose Show Hidden Devices option in the contextual menu.3.
Next, Uninstall all the Keyboard devices on your computer. In case the native keyboard attached to your Laptop is working, you can leave the Standard PS/2 Keyboard device.After removing all the external Keyboard devices, Restart your computer. Windows 10 will automatically install back the right Keyboard Device on your computer.
Manually Update Keyboard DriverRestarting the computer in above method should automatically install the latest driver for USB Keyboard on your computer. If this has not happened, you can follow the steps below to manually update the Keyboard driver on your computer.1. Open Device Manager.2. On the device manager screen, right-click on the Keyboard Device and click on Update driver.6.
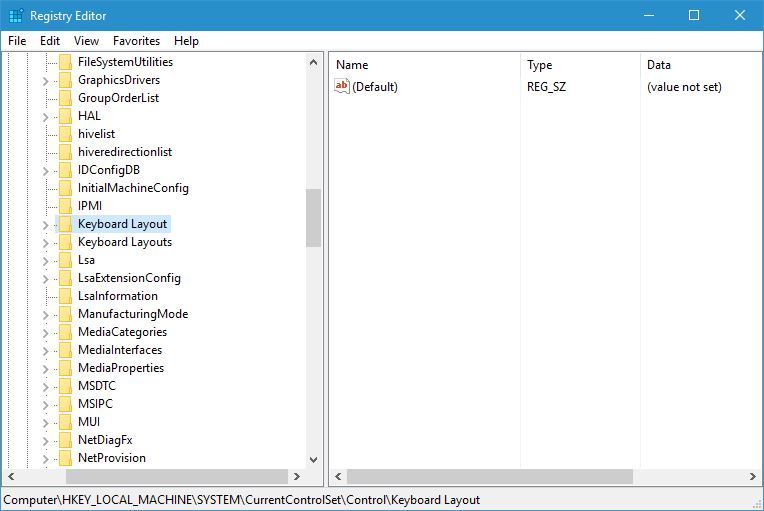
Uninstall Wireless Keyboard ReceiverIn case you are using a Wireless Keyboard with a USB Receiver or Dongle (like Logitech KB400), you will need to locate the USB Receiver on device manager screen and Uninstall it.1. Open Device Manager.2. On Device Manager Screen, right-click on the Keyboard Receiver and click on Uninstall.Note: You should be able to find the Keyboard Receiver or Keyboard input device in “Keyboards” section or in “Human Interface Devices” section.3. Remove the USB Receiver from the USB port and Restart your computer4.
Once your computer Restarts, insert back the USB Receiver and your computer should now recognize it. Disable Fast StartupThe Fast Startup option as available in Windows 10 can sometimes cause problems with proper functioning of USB keyboards.1. Open Control Panel on your computer.2. On the Control Panel screen, click on Hardware and Sound Change What the Power Buttons Do link.3. On the next screen, scroll down to “Shutdown Settings” and uncheck Turn on fast startup option.With Fast Startup disabled you will find your computer booting up a bit slower, but you may not even notice the difference.
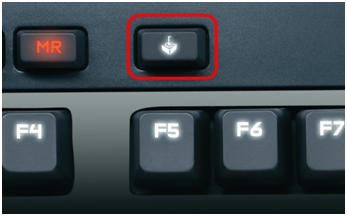
Windows Button On Keyboard Not Working Windows 10
Check for UpdatesA common troubleshooting method that can fix problems in Windows 10 computers is to install the latest available updates on your computer.1. Click on the Start button Settings Icon Updates & Security.2. On the Update and Security screen, click on Windows Update in the side menu and click on Check for Updates button.3. Allow Windows to check for available updates and install them onto your computerIn case an update is available, it may also include the latest available device drivers.
